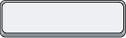|
    
- Que vous écriviez une Lettre ou tapiez des Données numériques, le Clavier constitue votre principal outil pour entrer des informations dans l’ordinateur. Mais saviez-vous que vous pouviez également l’utiliser pour Contrôler l’ordinateur. La connaissance de quelques simples commandes (instructions données à l’ordinateur) clavier peut vous permettre de travailler plus efficacement. Cet article porte sur les notions de base du fonctionnement du clavier et vous guide sur l’utilisation de ses commandes.
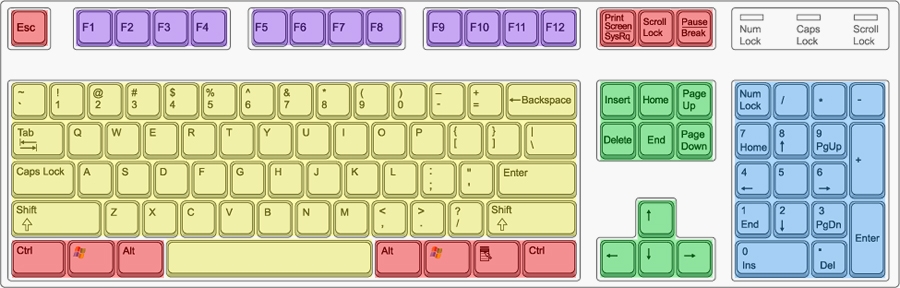
 Touches de saisie alphanumériques. Ces touches incluent les mêmes Lettres, Chiffres, marques de Ponctuation et Symboles qu’une machine à écrire traditionnelle. Touches de saisie alphanumériques. Ces touches incluent les mêmes Lettres, Chiffres, marques de Ponctuation et Symboles qu’une machine à écrire traditionnelle.
 Touches de contrôle. Ces touches sont utilisées seules ou associées à d’autres touches pour effectuer certaines actions. Les touches de contrôle les plus souvent utilisées sont Ctrl, Alt, la touche Windows Touches de contrôle. Ces touches sont utilisées seules ou associées à d’autres touches pour effectuer certaines actions. Les touches de contrôle les plus souvent utilisées sont Ctrl, Alt, la touche Windows  et ÉCHAP. et ÉCHAP.
 Touches de fonction. Les touches de fonction sont utilisées pour effectuer des tâches spécifiques. Il s’agit des touches F1 à F12. La fonctionnalité de ces touches varie d’un programme à l’autre. Touches de fonction. Les touches de fonction sont utilisées pour effectuer des tâches spécifiques. Il s’agit des touches F1 à F12. La fonctionnalité de ces touches varie d’un programme à l’autre.
 Touches de navigation. Ces touches permettent de se Déplacer dans des Documents ou des Pages Web, et de Modifier du texte. Elles incluent les touches de direction Début, Fin, Page précédente, Page suivante, Suppr et Insertion. Touches de navigation. Ces touches permettent de se Déplacer dans des Documents ou des Pages Web, et de Modifier du texte. Elles incluent les touches de direction Début, Fin, Page précédente, Page suivante, Suppr et Insertion.
 Pavé numérique. Le pavé numérique est pratique pour entrer rapidement des Nombres. Les touches sont regroupées dans un bloc, comme sur une calculatrice ou une machine à additionner traditionnelle. Pavé numérique. Le pavé numérique est pratique pour entrer rapidement des Nombres. Les touches sont regroupées dans un bloc, comme sur une calculatrice ou une machine à additionner traditionnelle.
- Lorsque vous devez taper du texte dans un programme, un message électronique ou une zone de texte, vous voyez s’afficher une ligne verticale clignotante ( ). Il s’agit du Curseur. Il indique où le texte que vous tapez commencera. Vous pouvez déplacer le curseur en cliquant à l’endroit souhaité à l’aide de la Souris ou des Touches de navigation. ). Il s’agit du Curseur. Il indique où le texte que vous tapez commencera. Vous pouvez déplacer le curseur en cliquant à l’endroit souhaité à l’aide de la Souris ou des Touches de navigation.
- Outre les lettres, les chiffres, les marques de ponctuation et les symboles, les touches de saisie incluent également les touches Maj, Verr Maj, Tab, Entrée, Barre d'espace, Retour arrière.
  |
|
Appuyez sur Maj ou Shift conjointement à une Lettre pour que celle-ci apparaisse en Majuscule. Appuyez sur Maj
conjointement à une autre touche pour taper le Symbole affiché sur la partie Supérieure de cette touche. |
| |
|
|
 |
|
Appuyez une fois sur Verr. Maj ou Caps Lock pour que toutes les lettres tapées soient en Majuscule. Appuyez de nouveau
sur Verr. Maj pour désactiver cette fonction. Votre clavier peut comporter un voyant indiquant que la fonction Verr. Maj est activée. |
| |
|
|
 |
... |
Appuyez sur la touche Tab pour déplacer le curseur de plusieurs espaces vers l’avant. Vous pouvez également appuyer sur la touche Tab pour déplacer le curseur vers la Zone de texte suivante dans un formulaire. |
| |
|
|
 |
|
Appuyez sur Entrée ou Enter pour placer le curseur au début de la Ligne suivante. Dans une boîte de dialogue, appuyez sur Entrée pour sélectionner le bouton affiché en Surbrillance. |
| |
|
|
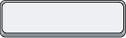 |
|
Appuyez sur la Barre d’espace pour déplacer le curseur d’un espace Vers l’avant. |
| |
|
|
 |
|
Appuyez sur Retour arrière ou Backspace pour Supprimer le caractère situé Avant le curseur, ou le texte sélectionné. |
- Les Raccourcis clavier sont utilisés pour effectuer des actions à l’aide du clavier. Ils sont appelés raccourcis, car ils vous permettent de travailler plus rapidement. En fait, presque toutes les actions ou commandes effectuée à l’aide d’une souris peuvent être exécutées plus rapidement en utilisant une ou Plusieurs touches du clavier.
- Dans les Rubriques d’aide, un signe (+) entre deux ou plusieurs touches indique que vous devez appuyer sur ces touches conjointement. Par exemple, Ctrl+A signifie que vous devez appuyer sur la touche Ctrl et la maintenir enfoncée, puis appuyer sur A. Ctrl+Maj+A signifie que vous devez appuyer sur les touches Ctrl et Maj et les maintenir enfoncées, puis appuyer sur A.
- La plupart des programmes vous permettent d’effectuer des actions à l’aide du clavier. Pour les commandes qui disposent de raccourcis clavier, ouvrez un Menu. Les raccourcis (si disponibles) s’affichent en regard des éléments de menu.


|

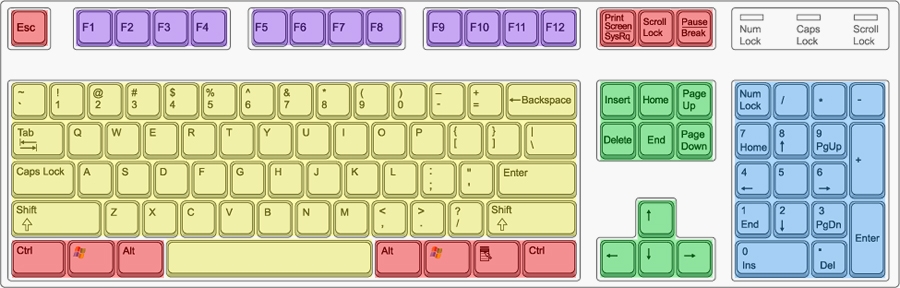


 et ÉCHAP.
et ÉCHAP.


 ). Il s’agit du C
). Il s’agit du C