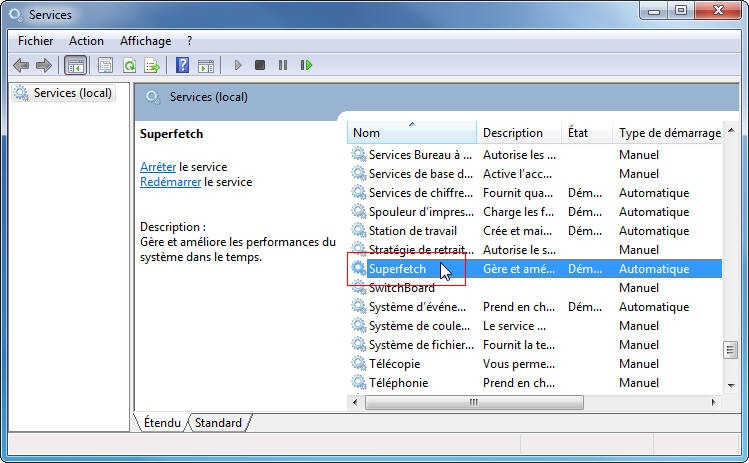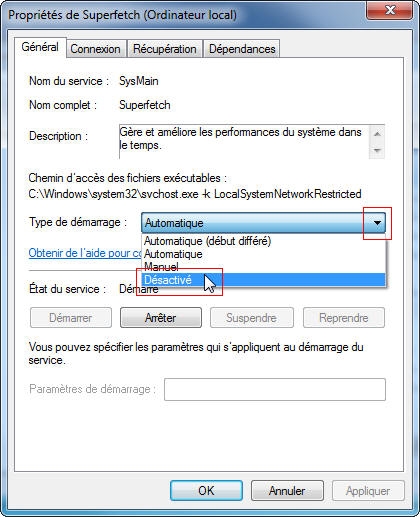|
- Pour améliorer la Durée de vie de votre SSD et ses Performances, vous pouvez effectuer certains Réglages dans Windows 7. Le but est ici de Limiter les écritures inutiles sur votre SSD et de Désactiver les fonctionnalités de Windows 7 qui ne profitent pas aux SSD. - Pour chaque fichier, Windows 7 Enregistre la date de dernier accès de tous les fichiers que vous utilisez, même si aucune modification n'est effectuée. Pour accélérer les accès disque de votre système et éviter les écritures inutiles sur le SSD, vous pouvez désactiver ce mécanisme. - Pour cela, cliquez sur le bouton Démarrer, puis sur Tous les programmes et enfin sur Accessoires. Faites un clic droit sur Invite des commandes et dans le menu contextuel, cliquez sur Exécuter en tant qu'administrateur.
- Saisissez la commande fsutil behavior set disablelastaccess 1. Pressez la touche Entrée de votre clavier.
- Fermez la fenêtre et Redémarrez votre ordinateur. L'enregistrement du dernier accès à tous les fichiers est alors Désactivé. A la place, la date de dernière modification sera affichée.
- Pour Accélérer la Recherche des fichiers, Windows 7 maintient un large index. Les Temps d'accès aux SSD étant minimes et sans communes mesures avec ceux des disques durs, vous pouvez Désactiver l'indexation. Vos recherchez seront aussi rapides et vous Limiterez les écritures inutiles sur votre SSD.
- Dans cette nouvelle fenêtre, dans l'onglet Général, Décochez la case Autoriser l'indexation du contenu des fichiers de ce lecteur en plus des propriétés de fichier. Puis cliquez sur Appliquer.
- Cochez l'option Appliquer les modifications au lecteur C:\, aux sous-dossiers et aux fichiers et cliquez sur OK.
- La modification débute.
- Cette nouvelle fenêtre s'ouvre, cliquez sur Continuer pour valider la modification. Si une fenêtre s'ouvre pour vous signaler une erreur, cliquez simplement sur Ignorer.
- L'opération terminée, cliquez sur OK.
- Lorsque Windows vient à manquer de Mémoire vive (RAM), il utilise une partie de l'Espace libre sur votre SSD pour y stocker des Informations temporaires, c'est le Fichier d'échange. Si vous avez plus de 8 Go de mémoire, vous pouvez Désactiver le fichier d'échange et limiter ainsi les Ecritures inutiles sur votre SSD. Si vous avez moins de mémoire ou bien sur vous utilisez des programmes très gourmands, vous pouvez déplacer le fichier d'échange sur un disque dur normal.
- Dans cette nouvelle fenêtre, cliquez sur Paramètres système avancés.
- Dans la zone Performances, cliquez sur Paramètres.
- Allez dans l'onglet Avancé, puis dans la zone Mémoire virtuelle, cliquez sur Modifier.
- Décochez la case Gestion automatique du fichier d'échange pour tous les lecteurs. Pour désactiver le fichier d'échange, cliquez sur Aucun fichier d'échange et cliquez sur Définir. Confirmez.
- Confirmez en cliquant sur Oui.
- Sélectionnez le Disque dur que vous souhaitez utiliser à la place du SSD dans la liste Lecteur. Cochez la case Taille personnalisée. Saisissez alors la Taille du fichier d'échange dans les champs Taille initiale et Taille maximale. Puis cliquez sur le bouton Définir et cliquez trois fois sur OK. Puis Redémarrez votre ordinateur.
- Windows et vos Logiciels stockent constamment des Fichiers temporaires sur votre SSD. Pour limiter les écritures inutiles sur votre SSD, vous pouvez déplacer les fichiers temporaires sur un Second disque dur.
- Nommez-le Temp.
- Cliquez sur Démarrer, avec le bouton droit de la souris sur le bouton Ordinateur et cliquez sur Propriétés.
- Dans cette nouvelle fenêtre, cliquez sur Paramètres système avancés.
- Dans cette nouvelle fenêtre, cliquez sur le bouton Variable d'environnement.
- Sélectionnez la variable TEMP et cliquez sur le bouton Modifier.
- Saisissez le Chemin vers le dossier créé plus haut (Temp) à utiliser sur le disque dur pour les fichiers temporaires et cliquez sur OK.
- Recommencez l'opération pour la variable TMP.
- Saisissez le Chemin vers le dossier créé plus haut (Temp). Puis cliquez sur OK.
- La fonction Prefetch consiste à répertorier les logiciels que vous lancez le plus souvent de façon à Optimiser leur positionnement sur le disque et donc à accélérer leurs lancements. Cette fonction est d'aucune utilité avec les SSD.
- Dans la fenêtre de l'éditeur qui s'affiche, déroulez la clé HKEY_LOCAL_MACHINE, SYSTEM, CurrentControlSet, Control, Session Manager, Memory Management, PrefetchParameters.
- Passez la valeur à 0 et validez par OK.
- Double cliquez ensuite sur la valeur EnableSuperfetch.
- Passez la valeur à 0 et validez par OK.
- SuperFetch est un algorithme qui Charge automatiquement en mémoire les programmes utilisés le plus couramment afin de permettre d'y accéder plus rapidement. Or cet algorithme écrit constamment au même endroit sur votre SSD et n'apporte pas d'améliorations. Vous devez donc le Désactiver.
- Double cliquez sur le service superfetch.
- Déroulez la liste Type de démarrage et sélectionnez l'option Désactivé.
- Puis cliquez sur le bouton Arrêter. Pour finir cliquez sur Appliquer et OK.
|

| Optimiser Windows pour le SSD |